

To do so, press on the ‘Mic’ button present on the ‘Capture’ pane usually present on the left side section of the screen. The Game Bar app allows you to choose if you would like to include verbal clues or narration in the recording. Next, launch the Game Bar app by pressing Windows+G keys together on your keyboard, and choose the ‘Capture’ option from the Game Bar present on the top section of your screen.
#EZVID SCREEN RECORDER OFFLINE INSTALLER WINDOWS#
To record your screen using the Game Bar app, first launch the application from the file explorer or the Start Menu on your Windows machine you would like to record. If you are someone who wants to show off that complex move you pulled of in your favorite game or provide a navigation how-to the Game Bar app might be your best native option. You can only record applications with no control over the region of recording whatsoever.
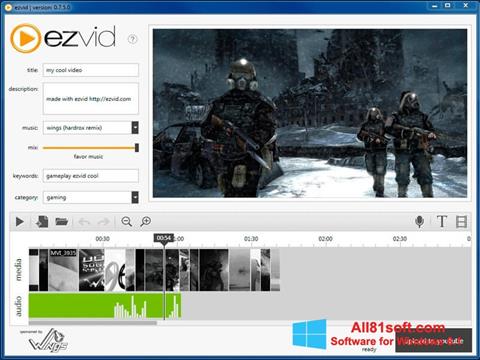
The Game Bar application does not offer the feature to record your whole screen or file explorer. Windows 11 has a built-in ‘Game Bar’ app that is enabled by default, and it lets you record your screen flawlessly without any hassle, but there’s a catch to it. Using Xbox Game Bar App to Record Screen on Windows 11 In this guide, we are going to check out some of the best available options. However, with Windows being so widely used, there is no surprise there are many third-party applications available as well. Windows even has a built-in tool for capturing screens, however, there are some limitations to it, which restricts its usage to specific scenarios. Screen recording can prove to be a very useful and efficient tool in multiple scenarios. You might want to record a how-to video for your non-techie friend, or you want to record the abrupt behavior of some application on your Windows machine. Recording screens can come in real handy in many situations. Looking for a way to record screen on Windows 11? This tutorial is everything you need to get started.


 0 kommentar(er)
0 kommentar(er)
